Uzlabo sava klēpjdatora skārienpaliktni dažos vieglos soļos
Skārienpaliktņi klēpjdatoros būtībā ir aizstājuši peli kā daudzu lietotāju izvēlēts interfeisa rīks, taču es nekad neesmu saticis skārienpaliktni, kas man patiešām patiktu. Es labprātāk izmantotu peli dažu eiro vērtībā gandrīz jebkurā nedēļas dienā, to izmantot ir daudz vieglāk un precīzāk.

Tomēr klēpjdatora skārienpaliktnim ir viena liela priekšrocība: žesti. Ar pirkstu vilkšanu jūs varat pārslēgties starp logiem, pielāgot audio skaļumu un darīt gandrīz jebko citu, ko vēlas jūsu sirds. Lūk, kā Windows pielāgot skārienpaliktņa žestu saīsnes.
Precizitāte salīdzinājumā ar standarta skārienpaliktņiem
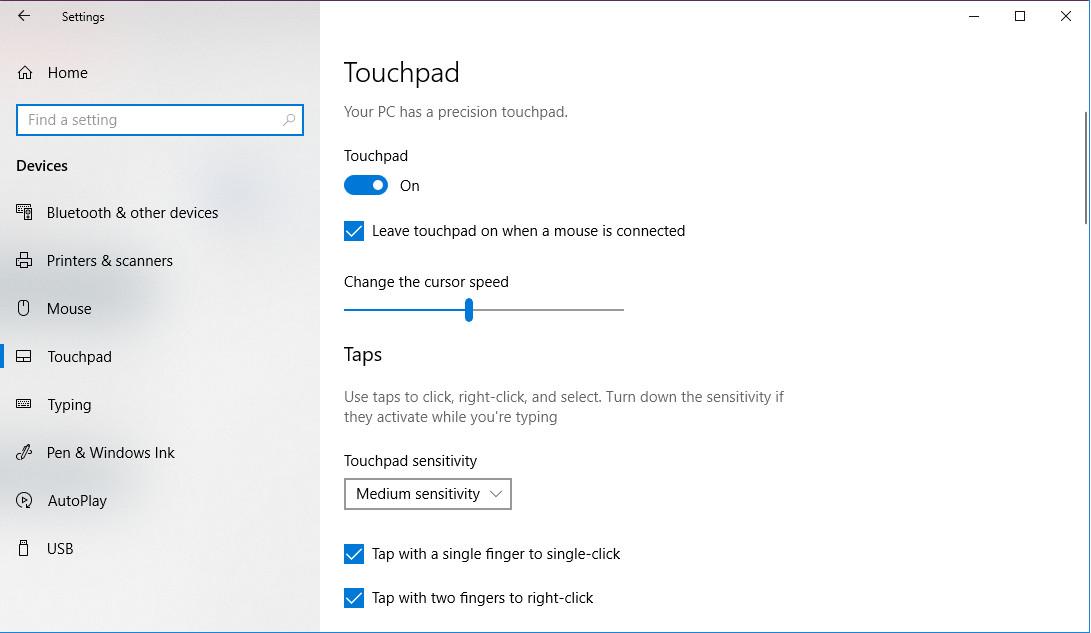
Ja klēpjdatoram ir "Precision Trackpad", kas izveidots darbam ar pašu Microsoft draiveriem, operētājsistēmai Windows 10 ir virkne iebūvētu pielāgojumu, kurus varat izmantot. Daudziem mūsdienu Windows klēpjdatoriem vajadzētu būt precīziem skārienpaliktņiem, lai gan daži ražotāji joprojām var izmantot vecākus skārienpaliktņus, kuriem nepieciešami savi atsevišķi draiveri. Varat pārbaudīt vai klēpjdatoram ir precīzs skārienpaliktnis, dodoties uz Iestatījumi> Ierīces> Skārienpaliktnis - tā augšpusē vajadzētu pateikt “Your PC has a precision touchpad”.
Precīzi skārienpaliktņa iebūvētie iestatījumi
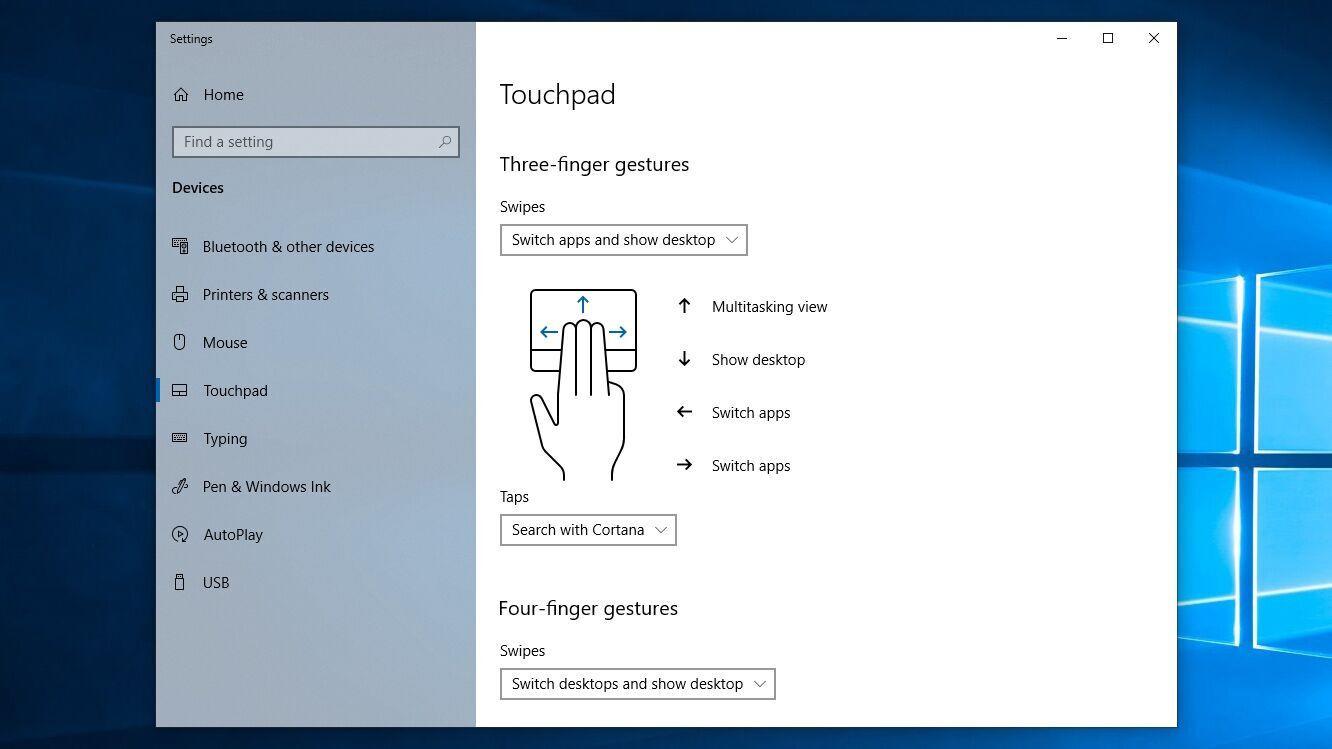
Ja klēpjdatoram ir precīzs skārienpaliktnis, šajā izvēlnē varat ritināt uz leju, lai pielāgotu jutīgumu un kursora ātrumu, bet tas, ko mēs patiesībā meklējam, ir vairāku skārienu žesti. Varat pielāgot ritināšanu ar diviem pirkstiem, šķipsnu, lai tuvinātu, un pievienot trīs un četru pirkstu zvēlienus un kustības. Šajā izvēlnē ir nedaudz ierobežotas iespējas, kas ļauj pārslēgt lietotnes, pārslēgt galddatorus vai pielāgot audio. Varat arī izmantot vairāku pirkstu pieskārienus, lai atvērtu Rīcības centru, atskaņotu un apturētu audio vai atdarinātu virtuālo peles vidējo pogu. Tas ir noderīgi, bet tas nav viss.
Žestu konfigurācija
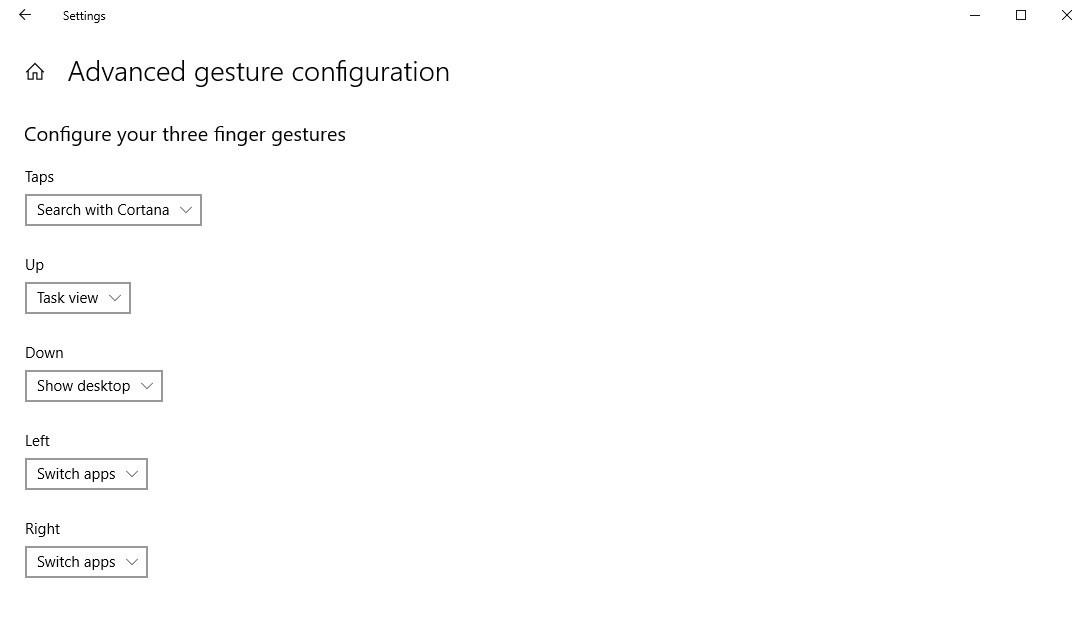
Lietas var pielāgot daudz tālāk, ritinot uz leju līdz šīs lapas beigām un noklikšķinot uz “Papildu žestu konfigurēšana”. Šeit jūs varat konfigurēt katru atsevišķu vilkšanu atbilstoši jūsu izvēlētai darbībai, ieskaitot tādas, kas nav pieejamas pamata skatā, piemēram, pārlūka turpināšanu un atpakaļ vai loga piesišanu ekrāna malai. Varat arī ritināt līdz galam līdz “Pielāgots saīsne” un reģistrēt taustiņsitienus, ļaujot piešķirt žestu jūsu izvēlētajam īsinājumtaustiņam.
Neprecīzas pielāgošanas iespējas

Diemžēl, ja jums nav precīza skārienpaliktņa, šīs iespējas Windows 10 iestatījumos neredzēsiet. Ir nedaudz "hack-y" risinājums, kas ietver dažu Lenovo draiveru instalēšanu klēpjdatorā, kas nav Lenovo, padarot tā Synaptics un Elan skārienpaliktņus par precīziem skārienpaliktņiem. Tas nedarbosies uz visām ierīcēm, un tas noteikti netiks oficiāli atbalstīts, taču, tā kā precīziem skārienpaliktņiem ir labāka precizitāte un ritināšana nekā viņu vecākiem konkurentiem - papildus jau pieminētajiem daudzskārienu žestiem, iespējams, ir vērts riskēt, ja jums ir tērauda nervi (un USB pele, lai mainītu procesu gadījumā, ja kaut kas noiet greizi).
Alternatīvi varēsit veikt dažas pielāgošanas, izmantojot draiverus, kas nāk ar jūsu neprecīzo skārienpaliktni. Piemēram, ja jums ir instalēti Elan vai Synaptic draiveri, jums vajadzētu būt iespējai doties uz Iestatījumi> Ierīces> Pele> Papildu peles opcijas un atrast atsevišķu cilni ar pielāgojamiem vairāku pirkstu žestiem (atkarībā no klēpjdatora).
Jūs nesaņemsit uzlabotu precizitātes draiveru izsekošanu, taču jums nebūs jāsaskaras arī ar spriedelējumiem, kas nāk ar apņēmības novēršanas metodi. Piespraudiet ap vadības paneli un sistēmas tekni, lai redzētu, kādus programmatūras pielāgojumus var piedāvāt jūsu skārienpaliktnis, vai arī pārejiet uz nākamo sadaļu, lai vēl vairāk kontrolētu.
Izmantojot MultiSwipe, iegūstiet vēl lielāku granulētību
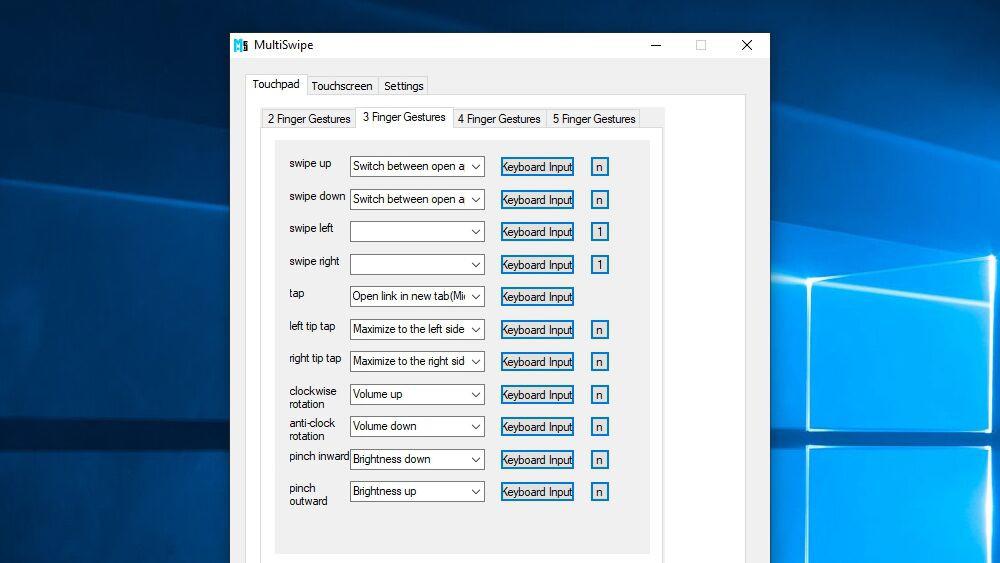
Ja esat žestu maniaks, Windows iebūvētie iestatījumi - lai arī diezgan jaudīgi - jums var nebūt pietiekami. Tādā gadījumā es iesaku pārbaudīt MultiSwipe, Dažu Euro programmu, kas ļauj jums izveidot savus divu, trīs, četru un pat piecu pirkstu žestus vairāk nekā 90 dažādām darbībām (vai sasaistīt tos uz jebkuru vēlamo īsinājumtaustiņu).
Tas var arī pielāgot vairāku pirkstu žestus skārienekrānā, ja tāds ir jūsu klēpjdatorā. Plus, atšķirībā no Windows 10 iestatījumiem, Multiswipe darbojas ar Synaptics, Elan un Precision draiveriem, nemaz nerunājot par vecākām Windows versijām (tiem no jums, kuri joprojām negrib šķirties ar Windows 7).
Lai izmantotu MultiSwipe, lejupielādējiet un instalējiet bezmaksas izmēģinājumu (tas ilgst 15 dienas un prasa interneta savienojumu, bet pilnā versija darbojas bezsaistē). Ar peles labo pogu noklikšķiniet uz tās sistēmas teknes ikonas un izvēlieties Properties, lai pielāgotu savus žestus. Jūs varat izvēlēties no nolaižamā saraksta vai norādīt savus īsinājumtaustiņus.
Noklikšķiniet uz pogas “1” vai “n”, lai norādītu, kā darbojas žests - ar “1” tiek norādīts, ka darbība notiks vienreiz, savukārt “n” nozīmē, ka žests atkal un atkal tiks aktivizēts, pārvietojot pirkstus. Tas var būt noderīgi tādām darbībām kā skaļuma regulēšana.Svarīgi - atspējojiet Windows iebūvētos žestus, pretējā gadījumā var rasties problēmas.
MultiSwipe arī pieļauj vairāk žestu nekā Windows, ieskaitot piespiešanu, pagriešanu un "pieskārienus" (kur dažus pirkstus novietojat uz skārienpaliktņa un piesitat ar vienu pirkstu). Skārienpaliktņa jutīgumu var pielāgot arī cilnē Iestatījumi, kas var būt nepieciešama, ja atsevišķi žesti nedarbojas pareizi.
Katrs skārienpaliktnis ir atšķirīgs, tāpēc, lai lietas darbotos, jums, iespējams, nāksies padarboties.